- By Geetesh Bajaj, James Gordon. The real power of Word styles comes from creating your own. In Office 2011 for Mac, Word has a fast and easy way to save a new style. Say you spent some time formatting text just the way you want it and you want to save that format as a style so you can use it again in your current document or another Word 2011 for Mac document.
- Start typing in the name of the style (the ‘AutoComplete style names’ option helps a lot). As you can see above, just typing three letters was enough to make the hidden style ‘Body Text’ appear. Click Apply to use the style in the document and un-hide it (i.e. It shows up in the Styles pane). The official Microsoft way to unhide a style.
Open the Styles pane by clicking the dialog box launcher for the Styles group (on the Home tab). In the Styles pane, point to the style you want to modify so that a down arrow appears to its right. Click the down arrow to open a menu. In the Modify Style dialog box that appears, make any formatting changes as desired. This article was written by Chiara Corsaro.Chiara Corsaro is the General Manager and Apple Certified Mac & iOS Technician for macVolks, Inc., an Apple Authorized Service Provider located in the San Francisco Bay Area. Was founded in 1990, is accredited by the Better Business Bureau (BBB) with an A+ rating, and is part of the Apple Consultants Network (ACN). If you want to permanently show all hidden text in your Word document, you can configure Word options to get it done. 1.Click File Options to open the Word Options dialog. 2.In the Word Options dialog, please click Display in the left bar, check the Hidden text option in the Always show these formatting marks on the screen section.
To display or hide formatting marks (e.g., spaces, tabs, and paragraphbreaks) in a Microsoft Word document:

Word for Windows
- In Word 2010, on the File tab, click Options. InWord 2007, from the Office Button menu, select WordOptions near the bottom right corner of the menu.
- Select Display from the listing at the left.
- In the section titled 'Always show these formatting marks on thescreen', check or uncheck the appropriate boxes to view the marks ofyour choice. To show or hide them all, select Show all formatting marks.
- To save your changes, click OK.
Word for Mac OS X
- From the Word menu, select Preferences....
- Select View.
- In the section titled 'Nonprinting characters', check or uncheckthe appropriate boxes to view the marks of your choice. CheckAll to see all formatting marks.
- To save your changes, click OK.
You can also toggle between displaying and hiding formattingmarks. To do so:
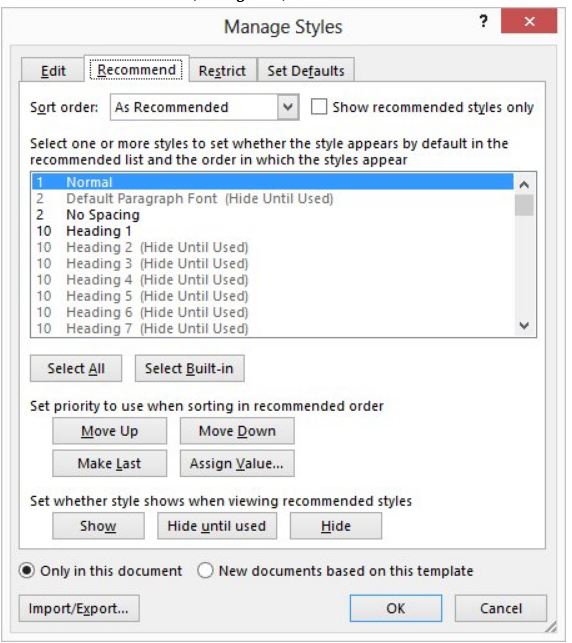
- In Word for Windows, on the Home tab, in the Paragraphgroup, click the paragraph icon.
- In Word for Mac OS X, click the paragraph icon in the Standardtoolbar. If you don't see the icon, from the View menu,choose Toolbars, and then check Standard.
How To Unhide Styles In Word For Mac Os
This is lovely. Thanks
On 16th November 2020
Alternative (easier)
- References Tab > Table of Contents drop-down > Custom TOC > Options >
- remove any unwanted Styles from the TOC by removing the TOC level from the box next to the style
On 13th November 2020
Why can't anyone figure out how to remove text from TOC that isn't a heading?
By ABBYGRAY on 9th October 2020
This works but removes the numbering in the text that is removed from the table, Which defeats the purpose of the document! Any further help?
On 22nd August 2020
This did not work for me. What might i be missing? Please help!
By Sabna on 13th January 2020
THIS was exactly what I needed!!!! I don't find many pieces of useful and specific information on the internet concerning Word so thanks a lot!!!
By Brittney on 26th August 2019
Basically what this method does, is making a heading let's say 3 title, to become a normal text. I could that my self too. Anyways, if that happens, you can just keep it as normal text, and align its colour.
By Almer on 13th June 2019
in Word 2019 it removes the heading in the document navigation, but not in the table of contents
By Costis on 8th June 2019
Unfortunately this also removes the entry from the Navigation Pane.
I've tried to uncheck the Build TOC from Styles box, but it doesn't work, after closing settings and opening again, the Styles box is still checked.
By Steve on 5th June 2019
The problem with this method is that the semantic structure is now incorrect and this causes difficulty for people with disabilities who rely on semantic structure to understand and navigate documents. In order to preserve semantic structure and allow control over what is represented in the TOC, Microsoft should add a feature to exclude individual items from the TOC. Then authors wouldn't have to resort to this hack which has unwanted side effects.
By Mark Magennis on 19th November 2018
Do you have a method for if I am working with an outline, because this takes away the whole text.
By Isabella on 19th October 2018
Selecting remove from the TOC doesn't actually take my (body not headings) text out of the TOC.
On 27th September 2018
Table of content is spread between the different chapter and text. It's a mess. I follow the instructions by the letter but nothing works. What am I doing wrong.
On 22nd September 2018
Thanks!
On 21st September 2018
Very useful, thanks!
On 19th July 2018
Thanks a million.
On 10th July 2018
This works fine, but it also removes the heading from the document map. Is there a way of removing it from TOC, but leaving it in document map? I seem to remember I could do this in Word 2000.....
Thanks
On 1st April 2018
Thanks Lorna.
By Daft Logic on 25th January 2018
Finally! Something that actually worked. I've been trying and looking for a solution for hours! And it is so simple!
By Lorna on 25th January 2018
Very helpful - much appreciated!
By Sara on 21st June 2017
Simple and well explained. Helped me with my Word report table of contents.
By Dot on 23rd May 2017
Thank you!
On 28th February 2017
Fantastic!
Thank you!
By Chaya Mushka on 26th June 2016
Thanks!
On 26th October 2015
