There may be a number of reasons why Cook'n fails to launch on your computer. The new Catalina operating system that Apple released is causing major headaches for Mac users since it is affecting many Mac apps (not just Cook'n). If you are a Mac user with the Catalina operating system and you are experiencing this failure to launch problem, please follow these steps. Otherwise, skip these and follow the 5 steps below:
- Www.hgst.com Tech Support For Instructions On How To Re Format For Mac Osx
- Www.hgst.com/tech-support/for Instructions On How To Re-format For Mac
Www.hgst.com Tech Support For Instructions On How To Re Format For Mac Osx
As long as it meets your employer’s guidelines, yes, Touro Cloud Backup can be installed on any office computer, desktop or laptop running Windows XP, Windows Vista, Windows 7, or Mac OS X version 10.6.8 or greater. Make a quick connection. Your iMac Pro has speedy Thunderbolt 3 (USB-C) ports that provide fast data transfer and video connections. The Apple Thunderbolt 3 (USB-C) Cable brings the power of these ports to your external devices.

- Go to System Preferences -> Security & Privacy -> Full Disk Access
- Add Cook'n
- Launch Cook'n
- Note: If this doesn't work, please remove Cook'n from Full Disk Access and add it back again (and, in some cases, you may need to restart your Mac to get these changes to take effect)
If those steps do not fix the problem. Or, if you are using a PC, please follow these steps:
1) Reboot Your Computer
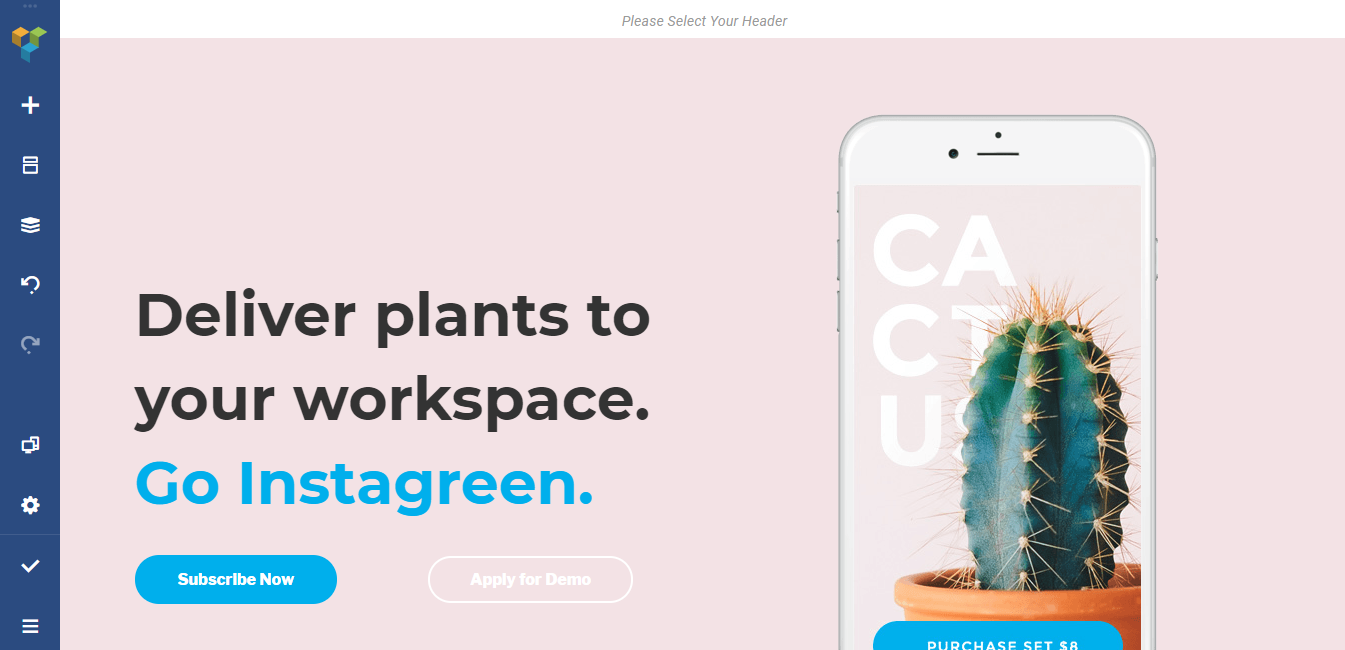
When you launch Cook'n, it first checks to see if Cook'n is already running. If so, it will not launch a second instance otherwise that would cause problems. Sometimes, people don't realize that there is an instance of Cook'n already running. So...let's not make this more difficult than it needs to be. Simply restart your computer and try again.
2) Launch Cook'n with Administrator Privileges
It could be that you are trying to launch Cook'n from a Windows User Account that does not have Administrator privileges. To solve this, simply right click on the Cook'n icon and choose 'Launch as Administrator.'
3) Upgrade Cook'n
Cook'n Version 10 and Version 11 were released 5 or 6 years ago. A lot has happened since then. Microsoft and Apple have both released new versions of their operating system. Cook'n Version 14 is optimized for the newest operating systems. If your old version of Cook'n fails to launch, this might be a good time to consider upgrading. For a limited time, you can click here to upgrade to Cook'n 14. Memberships range in price starting at only $4.95 per month. Annual subscribers qualify to receive the Cook'n 14 upgrade for free (regularly $64)! Monthly subscribers who are subscribed for 5 months or more get the Cook'n 14 upgrade for free too. This is a fantastic deal!
4) Re-Install Cook'n
If you have the latest version of Cook'n and it won't launch, it is possible that your installation of Cook'n has become corrupt. Re-installing Cook'n may fix your problem. One easy way to do this is to click to www.dvo.com and, under step 2, you will see a 'Download Cook'n for PC' button and a 'Download Cook'n for Mac' button. Click one of those two buttons to install Cook'n for free.
If you already have a Cook'n Cloud account, you may need to logout before you find the Cook'n Download button.
Also, please note that if you qualify to use Cook'n 14, then once you have signed-in to your Cook'n Cloud account and re-launched the program, an orange button will appear on your toolbar offering to upgrade you to Cook'n 14 for free.
5) Restore Your Recipes
If you followed all these steps and Cook'n still will not launch on your computer, then there is a real possibility that your recipe database has become corrupt. One way to test to see if this is the reason Cook'n fails to launch on your computer is to rename the Documents/Cook'n12/workspace/data folder ton12
If the app launches successfully, then we know that the launching problem has something to do with your recipe database. The next step is to simply click File->Restore->From Cloud Account to restore your recipes from your Cloud account or click File->Restore->From File System and select a recent/large backup file from the DocumentsCook'n Backups folder.
Keep your files safe
It’s important to back up your iMac Pro, and macOS makes it easy. Learn how to make automatic backups, store content in iCloud, copy files to a storage device, and more.
Back up your iMac ProCopy your data
Www.hgst.com/tech-support/for Instructions On How To Re-format For Mac
Use Migration Assistant to copy all of your documents, apps, and settings to your iMac Pro from another Mac or Windows PC.
Transfer files and foldersStart up securely
iMac Pro has new features that ensure it always starts up from your designated startup disk, and always from a legitimate, trusted operating system.
Learn about Startup Security UtilityFind the right adapter
You might need an adapter to connect a display or other device to the Thunderbolt 3 (USB-C) port on your iMac Pro. Learn about the adapters available for connecting to Mini DisplayPort, HDMI, USB-A, and more.
Get adapter solutionsSee more of your work
Your iMac Pro can connect to an array of external displays. Learn how to get more done with multiple monitors, TVs, and projectors.
Connect to displaysMake a quick connection
Your iMac Pro has speedy Thunderbolt 3 (USB-C) ports that provide fast data transfer and video connections. The Apple Thunderbolt 3 (USB-C) Cable brings the power of these ports to your external devices.
Find out more about the cableGet AppleCare+ for Mac
With AppleCare+, you’re covered. Get accidental damage coverage and 24/7 priority access to Apple experts.
Resources
Have a question?
Ask everyone. Our Apple Support Community can help you find answers.
Ask the Apple Support CommunityTell us how we can help
Answer a few questions and we'll help you find a solution.
Get support